Kami faham betapa geramnya bila nak buat kerja tapi laptop anda lembab macam siput! Jangan risau, jom kami kongsikan TRICKS untuk membuat laptop anda kembali bertenaga! Caranya sangat simple dan mudah untuk anda ikut. Paling penting tak perlu keluarkan duit poket langsung okay. Semoga bermanfaat!
Disable Program Yang Tidak Digunakan
Kalau anda menggunakan Windows 10, terdapat banyak apps yang sedia ada/downloaded beroperasi di belakang tabir. Program utiliti seperti virus scanners, disk cleaners dan backup tools biasanya akan berjalan sebaik sahaja laptop di ON. Tanpa anda sedar, sebenarnya banyak lagi program yang sedang berjalan menyebabkan laptop anda menjadi lembab untuk membuka program yang baru. Bukan sahaja laptop menjadi slow, tapi bateri pun cepat habis.
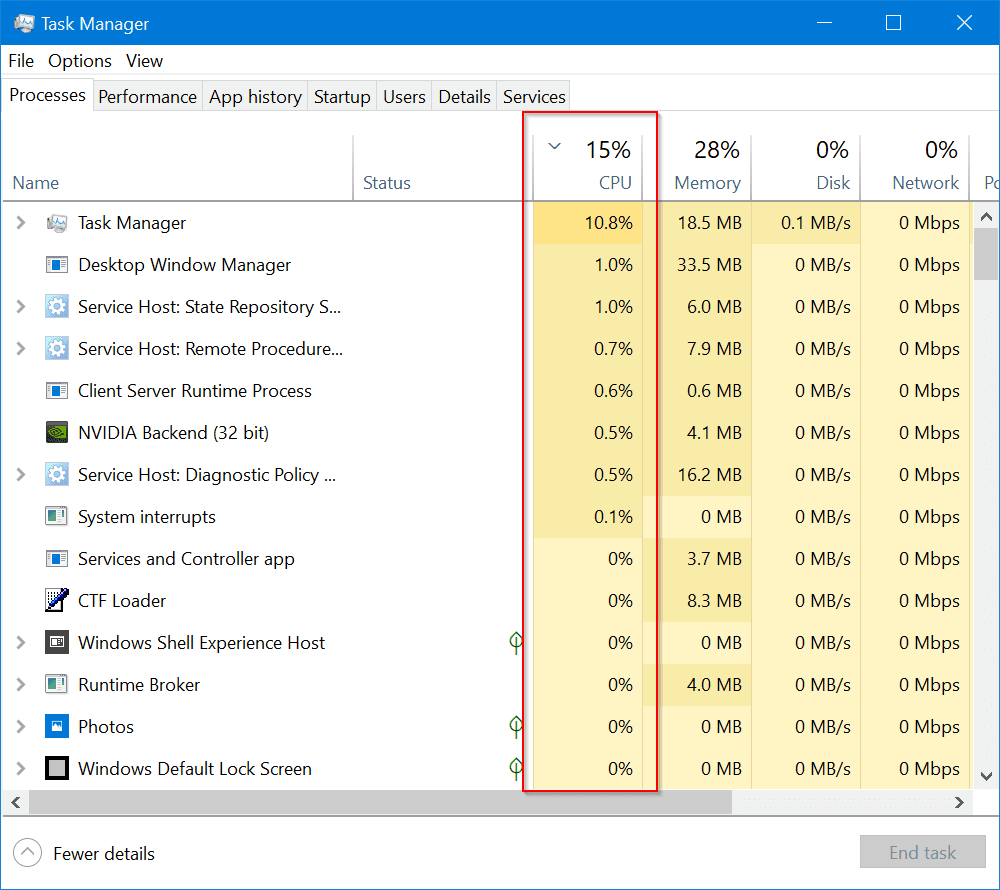
Cara terbaiknya adalah adalah mengaudit aplikasi yang di install secara berkala (boleh dilakukan dari settings Windows 10) dan membuang semua aplikasi yang tidak lagi anda gunakan. Sekiranya anda perlu memuat turun aplikasi untuk pekerjaan sekali sahaja (seperti pengklonan cakera keras), uninstall semula selepas anda selesai menggunakannya.
Cara-caranya:
- Buka ‘Task Manager’ (Ctrl + Shift + Esc)
- Kolum yang berwarna merah menandakan ada perisian (software) yang sedang beroperasi secara berlebihan.
- Tekan End Task pada perisian yang tidak diperlukan
Atau
- Buka ‘Background apps‘ pada Windows
- Tick OFF pada applikasi yang anda tidak gunakan
Bersihkan Hard Disk Anda
Fail yang terlalu penuh dalam hard disk akan melembabkan performance laptop anda. Apa yang anda boleh lakukan adalah menjalankan pengimbas fail (file scanner) untuk memeriksa sama ada terdapat fail lama atau folder yang tidak lagi anda gunakan di dalam laptop anda. Kalau boleh hapuskan saja fail dan sampah yang anda tidak perlukan lagi dari hard disk seperti fail sementara dan kosongkan tong sampah.
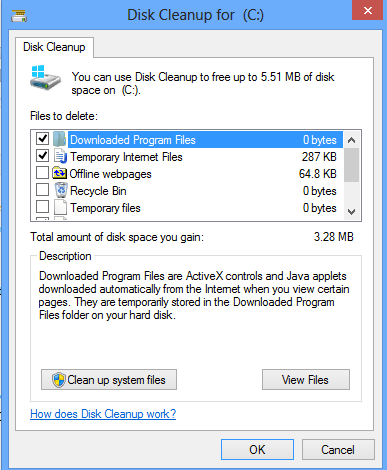
Cara-caranya:
Untuk pengguna Windows 7:
- Buka Start Menu > Pilih Programs > Tekan Accessories > System tools > Klik Disk Cleanup utility.
Untuk pengguna Windows 8 & 10:
- Tekan (Windows Key + R) dan taip ‘cleanmgr‘ > Enter
- Tick pada fail yang anda ingin bersihkan dan klik ok
Tutup Visual Effects
“Anda lebih suka Windows anda laju atau cantik??”
Untuk menggunakan effect visual yang cantik-cantik, laptop anda terpaksa korbankan prestasinya. Ini kerana Windows akan mematikan beberapa sistem operasi secara automatik berdasarkan kekuatan sistem anda. Kalau anda lebih mementingkan kelajuan pretasi laptop, matikan sahaja semua effect ini. Kerana ini juga salah satu punca laptop anda lembab.
Anda boleh memilih effect visual mana yang hendak dimatikan, satu demi satu, atau anda boleh membiarkan Windows pilihkan untuk anda. Terdapat 20 kesan visual yang dapat anda kawal, seperti rupa kaca lutsinar, cara menu dibuka atau ditutup, dan sama ada bayangan ditampilkan.
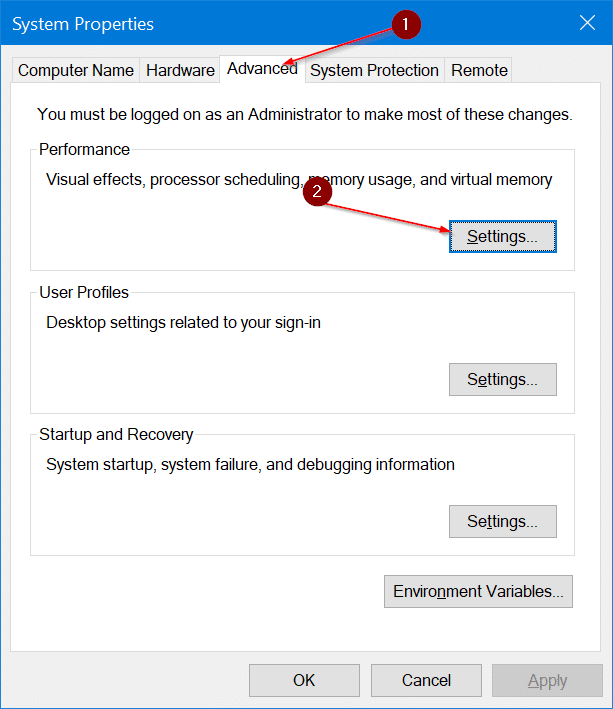
Cara-caranya:
- Tekan Windows Key > Control Panel.
- Pilih System and Security > System.
- Klik Advanced System Settings disebelah kiri
- Selepas keluar System Properties, tekan Settings di bahagian Performance
- Klik Adjust for best performance > ok
- Atau tick pada Custom dan pilih efek visual yang anda ingin hentikan
Tukar Auto Update Kepada Update Manual
Biasanya, kami tidak menasihati anda untuk mematikan perisian auto update, kerana ini adalah kaedah termudah untuk memastikan laptop anda selamat dan terjamin dari pelbagai masalah serangan siber.
Namun, situasi seperti perisian dikemas kini secara automatik ketika program lain sedang berjalan boleh membuatkan laptop anda lambat dan lagging. Sebaiknya anda mematikan pilihan ini dan mengemas kini hanya apabila anda benar-benar ingin menggunakan perisian tersebut, agar ia tidak mengganggu kerja anda yang lain.
Untuk perisian sering digunakan seperti Windows atau antivirus boleh dikemas kini secara automatik. Cuma anda perlu menetapkan waktu yang sesuai untuk ia dimuat turun dan dipasang seperti larut malam dimana anda tidak menggunakan laptop.
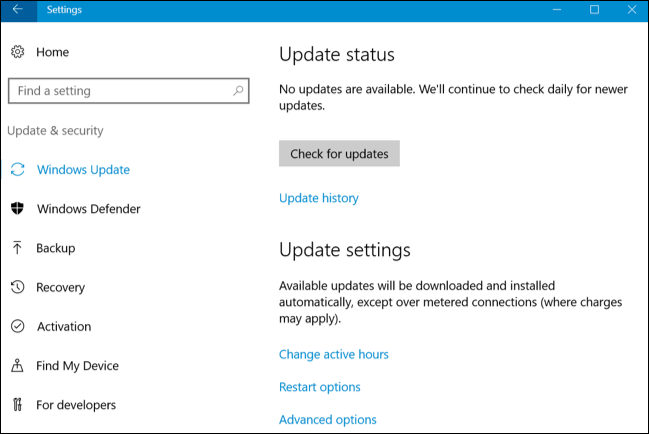
Cara-caranya:
- Taip ‘Windows Update‘ di ruang carian
- Klik ‘Change Settings‘
- Tekan ‘Never check for updates‘ (tidak disarankan) atau ‘Check for updates‘ agar laptop anda notify anda mengenai kemas kini dan meminta anda memuat turun
- Klik kotak centang di bawah ‘Recommended updates‘ untuk menerima kemas kini yang disyorkan dengan cara yang sama seperti kemas kini penting.
- Klik ok untuk kembali ke window kemas kini Windows utama. Ketik administrator password anda untuk pengesahan, jika perlu.
Tambah RAM Anda
RAM atau Random Access Memory membenarkan laptop anda melaksanakan banyak kerja seperti memuatkan aplikasi, melayari internet, kerja-kerja editing, atau bermain game. Sekiranya laptop anda yang menjalankan Windows 7 terlalu perlahan, biasanya kerana ia tidak mempunyai RAM yang mencukupi. Kaedah terbaik untuk mempercepatkan laptop anda adalah dengan menambahkan RAM.

Windows 7 boleh berjalan pada laptop/pc dengan RAM 1GB, tetapi berjalan lebih baik dengan 2GB. Untuk prestasi yang optimum, tingkatkan hingga 3GB atau lebih.
Pilihan lain adalah meningkatkan jumlah memori dengan menggunakan Windows ReadyBoost. Fungsi ini membolehkan anda menggunakan ruang penyimpanan pada beberapa peranti media yang boleh ditanggalkan seperti pemacu kilat USB untuk lajukan laptop anda. Adakah perkongsian ini bermanfaat atau membantu untuk anda? Tekan butang Share dibawah!
Ingin belajar lebih banyak tips tentang laptop dan PC? Masukkan nama dan email anda dibawah.

????